Training Materials
Cross Merchandising (or Cross Selling) products allows you suggest related products to customers while they view your general merchandise selection. This provides greater exposure of your product and can help boost sales.
Adding Cross Merchandising Associations
- Identify the product you wish to add merchandising associations to; this is your Primary Product. Copy the Product Number.
- Search for the product using the Search Field in Utility View.
- Right Click the product details and select Copy to Clipboard.
- The product information will then appear on the clipboard screen
- Repeat this process with all products you wish to associate to the Primary Product.
Best Practice: We recommend associating 3 or 6 products to the Primary Product to provide a cleaner look. - Once the product is in the main workspace select it and click Open
 or Double Click the Primary Product. This will take you to the product details page.
or Double Click the Primary Product. This will take you to the product details page. - Select the Merchandising Associations tab.
- Click and Drag the product number of all products you want to add from the Clipboard to the Merchandising Associations Table
- Once complete the Merchandising Associations Table should look like the below image.
- Set the Association dropdown to Cross Sell for each item in the table.
- Click Save and Close at the top to record your work.
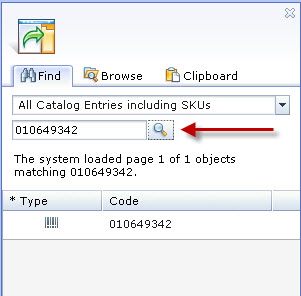
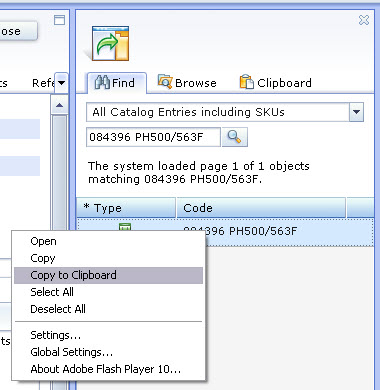
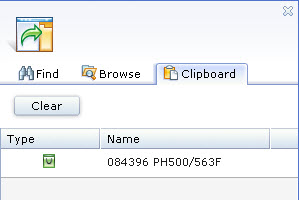
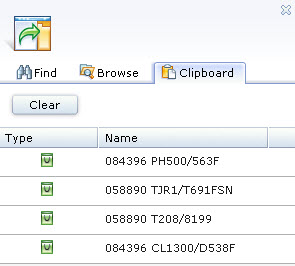
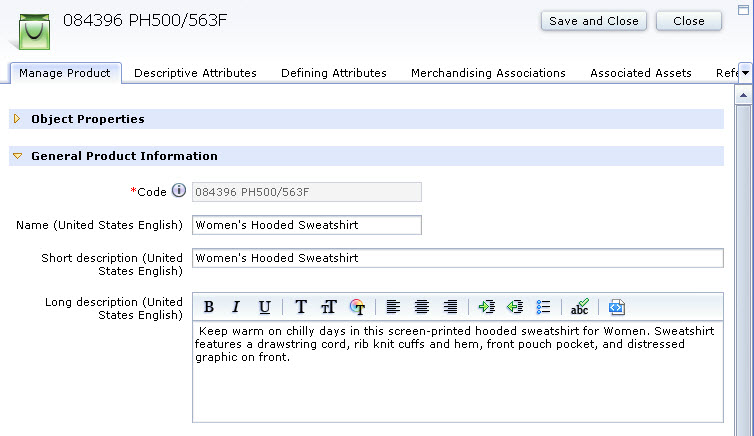
Product Details - click to enlarge
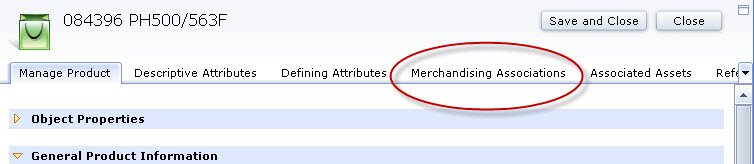
Merchandising Associations - click to enlarge
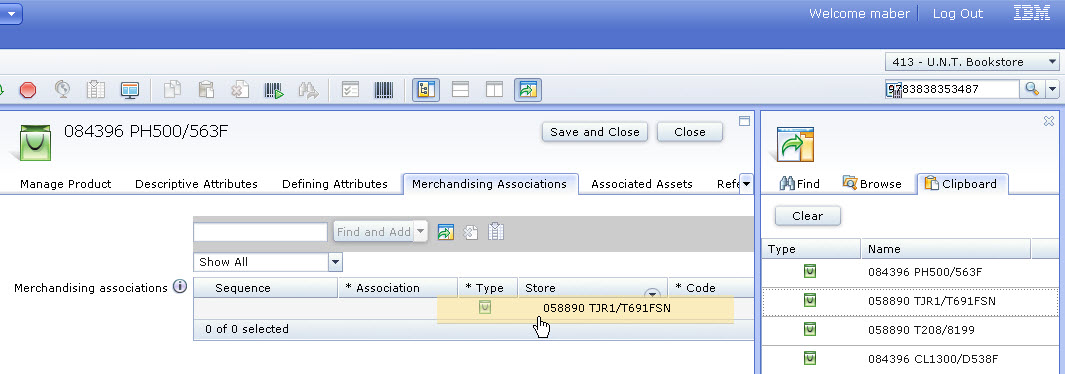
Merchandising Associations Click and Drag - click to enlarge
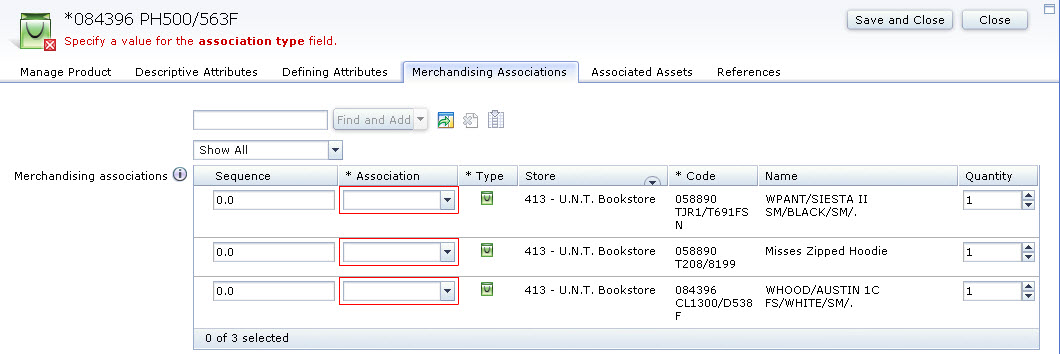
Merchandising Associations Results - click to enlarge
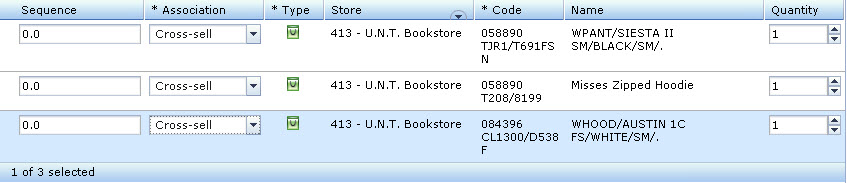
Merchandising Associations Dropdown - click to enlarge
Removing Cross Merchandising Associations
In the event you no longer carry a product that has been associated to another product it can be removed.
- Locate the product that has the item you no longer have associated to it and double click it to go the Details View.
- Select Merchandising Associations from the tab menu.
- Select the product you wish to remove from the Cross Sell table
- Right Click the product information under select Delete or click the Delete icon
 at the top.
at the top. - Click Save and Close at the top to record your work.
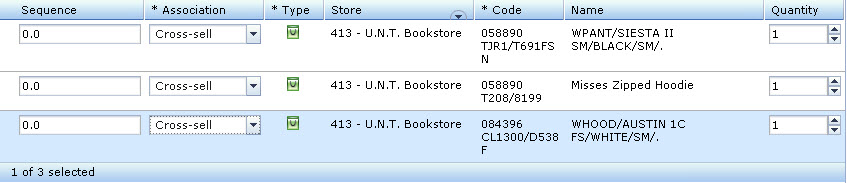
Merchandising Associations Dropdown - click to enlarge